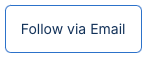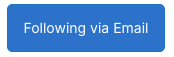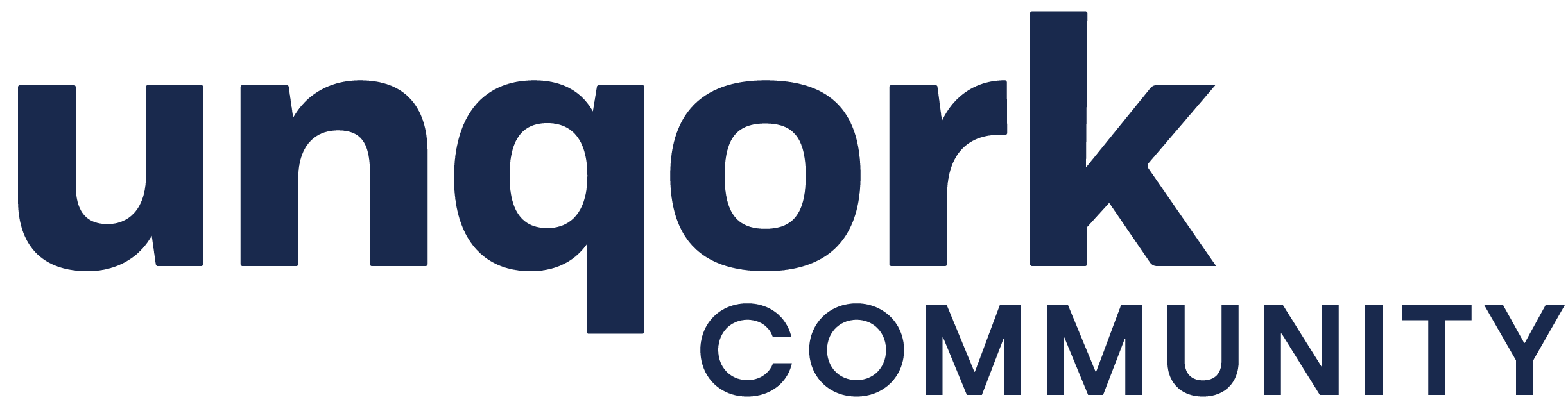You customize your experience on the Unqork Community in five primary ways.
These are found when you click Edit Profile & Settings in the Profile Dropdown Menu in the upper right corner of any page on the community.
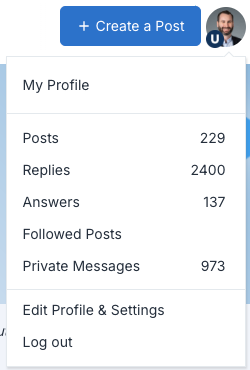
Edit Profile Image
First, you will land on the Edit profile page, where you can upload a new Profile Image or update information on your account. (Note: All profile fields are private and visible only to the community team.)
General Settings
- Display Badges: If you select Yes, the badges you earn will show on your profile page, as well as on a small profile preview when users hover over your profile image.
- Display Level: If you select Yes, your current level will show on your profile and next to your username when you post. It reflects your expertise from Academy and/or Community.
- Auto-Follow Posts: If you select Yes, a post will automatically be followed when you reply on the thread
- Display Number of ‘New’ Comments: This optional setting is off by default. If you enable it, you will see an additional tooltip in the activity feed indicating how many new posts are on that thread since when you last viewed it. It’s helpful for when you’ve replied to a thread and can see whether anyone else has replied since you last visited the community.

‘3 new’ in blue is the optional tooltip you can enable - Allow Private Messages: Choose whether you want to allow others on the community to message you directly.
Note: Admins can still send you private messages even when this setting is disabled.
Notifications
There are two types of notifications: email notifications and the Notification Center located in the upper right of the community navigation menu.
Currently, you can customize your email notification settings, but cannot customize settings for the Notification Center.
Email Notifications
When enabled, each of these notifications sends you an email. They are enabled by default, but you can turn them off to unsubscribe to one or wall of these notifications. See below the image for details on each.
Note: These settings are for email notifications only. They do not enable/disable updates in the Notification Center for these same activities. (Ex. If you disable the email for Mentions, you will still see Mentions in your Notification Center.)
Therefore, if you want to receive only Notification Center updates, you can opt-out from all email notifications via these settings. You will still receive updates in the Notification Center for the activities specified here.
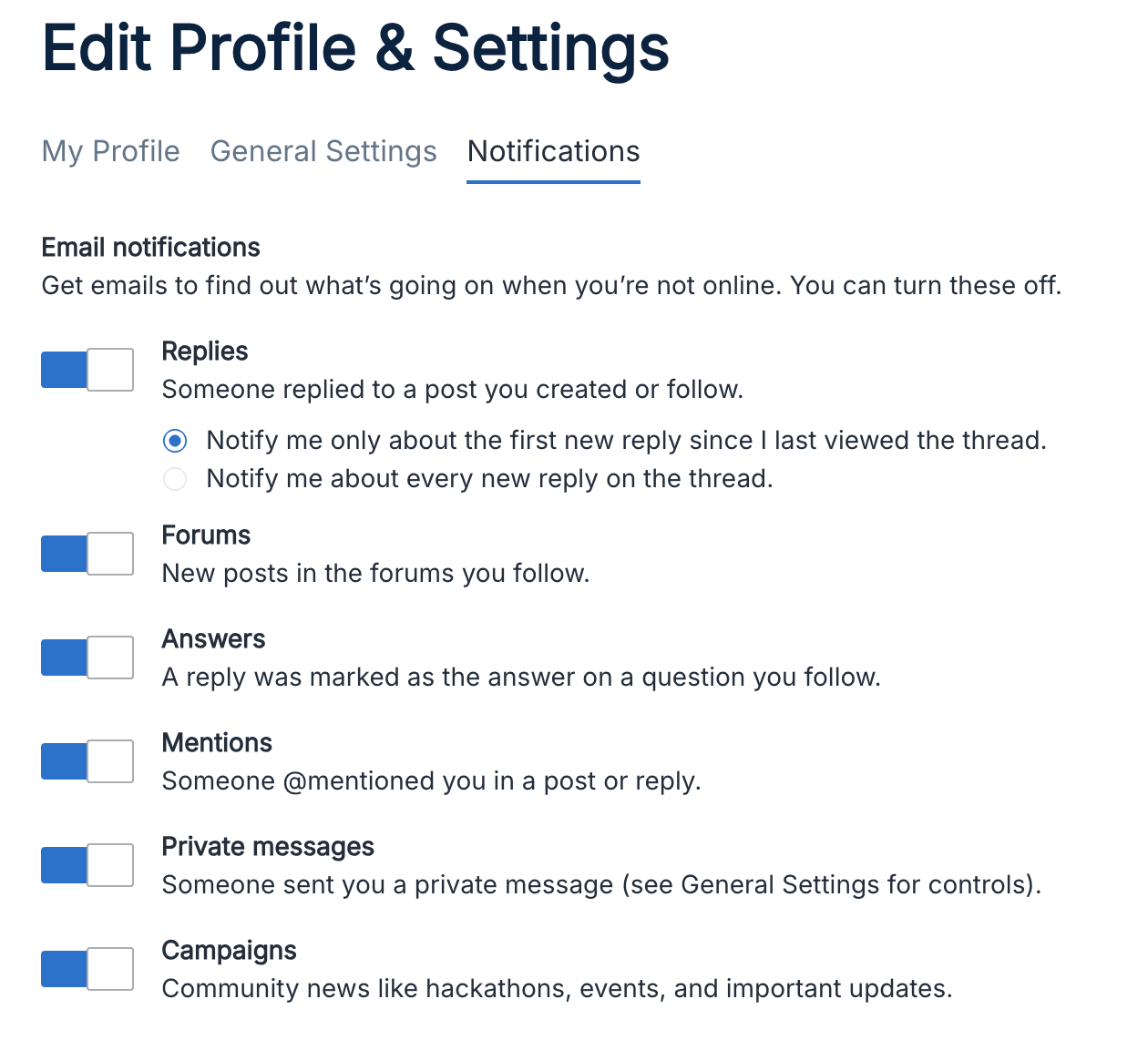
- Replies: Choose whether you want to receive emails when others reply to your posts and those you follow (details below).
- By default, you will only be notified of the first new reply since the last time you viewed the post. You will not be notified of subsequent replies.
- Alternatively, you can choose to be notified of every new reply on the thread.
- Forums: Choose whether you want to receive emails for every new post (replies excluded) in the forums you follow (details below).
- Answers: Choose whether you want tor receive emails when a reply is marked as the answer on a question you follow.
- By default, questions you post will be auto-followed. You can also follow other posts via the Auto-Follow Posts setting (General settings above) or individual posts (details below)
- By default, questions you post will be auto-followed. You can also follow other posts via the Auto-Follow Posts setting (General settings above) or individual posts (details below)
- Private Messages: Choose whether you want tor receive emails when you receive a private message (option to disable messaging in General settings above).
- Campaigns: Choose whether you want to receive email updates on Community news like hackathons, events, and important updates.
Notification Center
When logged-in, you will see these types of notifications in the Notification Center:
- Replies to posts you follow.
- Forums: New posts in Forums you follow.
- Answers: Best answer marked on posts you follow.
- Mentions: Someone @mentioned you in a post or reply.
- Private messages: Someone sent you a private message (see General Settings for controls).
Customization options are limited
This is a new feature added by our community platform vendor and capabilities are somewhat limited. We are working with our vendor and strongly advocating for future enhancements, including the ability to customize your notification settings.
The only way to customize what you see in the Notification Center is to follow/unfollow forums and posts.
- If you follow a forum, you will see notifications of each new post in that forum. (Also applies to the Updates blog)
- If you unfollow a forum, you will not see notifications.
Note: Email notification settings do not apply to the Notification Center. If you disable a setting for email notifications, you will still see notifications for that type of activity in your notification center.
However, if you follow/unfollow a forum or a post, it does affect your email notification settings for followed forums and posts.
Following Posts
When you follow a post, you will receive email updates about new replies via the Notification Center. If may also receive email notifications for replies if you have enabled that setting.
You can choose to follow any individual post’s thread by clicking on the star icon and Follow button at the bottom of the post.

Auto-Follow Options
- Posts You Create: By default, you will follow any thread initiated by a post you created. You can choose to unfollow on the post.
- Posts You Reply To: Under General Settings (details above), you can enable/disable an auto-follow of posts you reply to. This setting is enabled by default.
Following Forums
The Follow button near the upper right of each forum will enable notifications for new posts in that forum. When following, you will see notifications for new posts in the Notification Center by default. You may also receive email notifications depending on your settings.
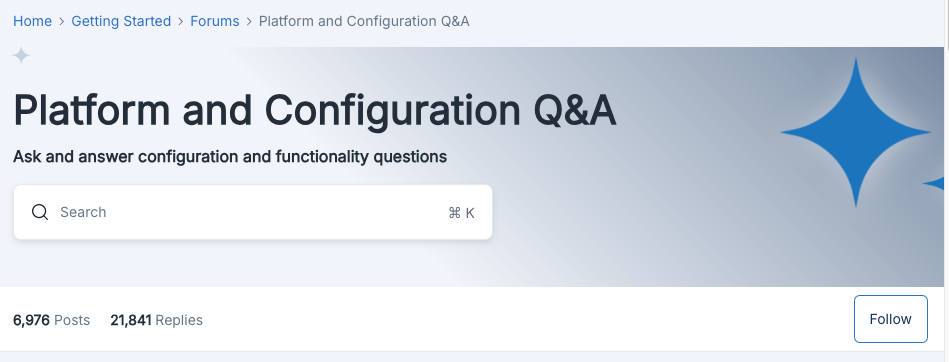
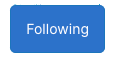
Click this button again to unfollow.
Other Email Subscriptions
There are two optional email subscriptions that are not yet included in the Notification settings above. (We’ve provided feedback to our community vendor that this should be improved.)
You can subscribe to each on their landing page (linked below) by clicking the Follow via Email button in the upper right of the page.
-
Updates
- Receive an email when a new Update blog is posted.
- These notifications also appear in the Notification Center.
- Currently, there is no option to follow via the Notification Center only. If you unfollow the Updates blog, you will not receive notifications for new Updates blogs via email or the Notification Center.
-
Events
- Receive an email when a new Event is added.
- These updates are not currently included with the Notification Center. Email is the only option.